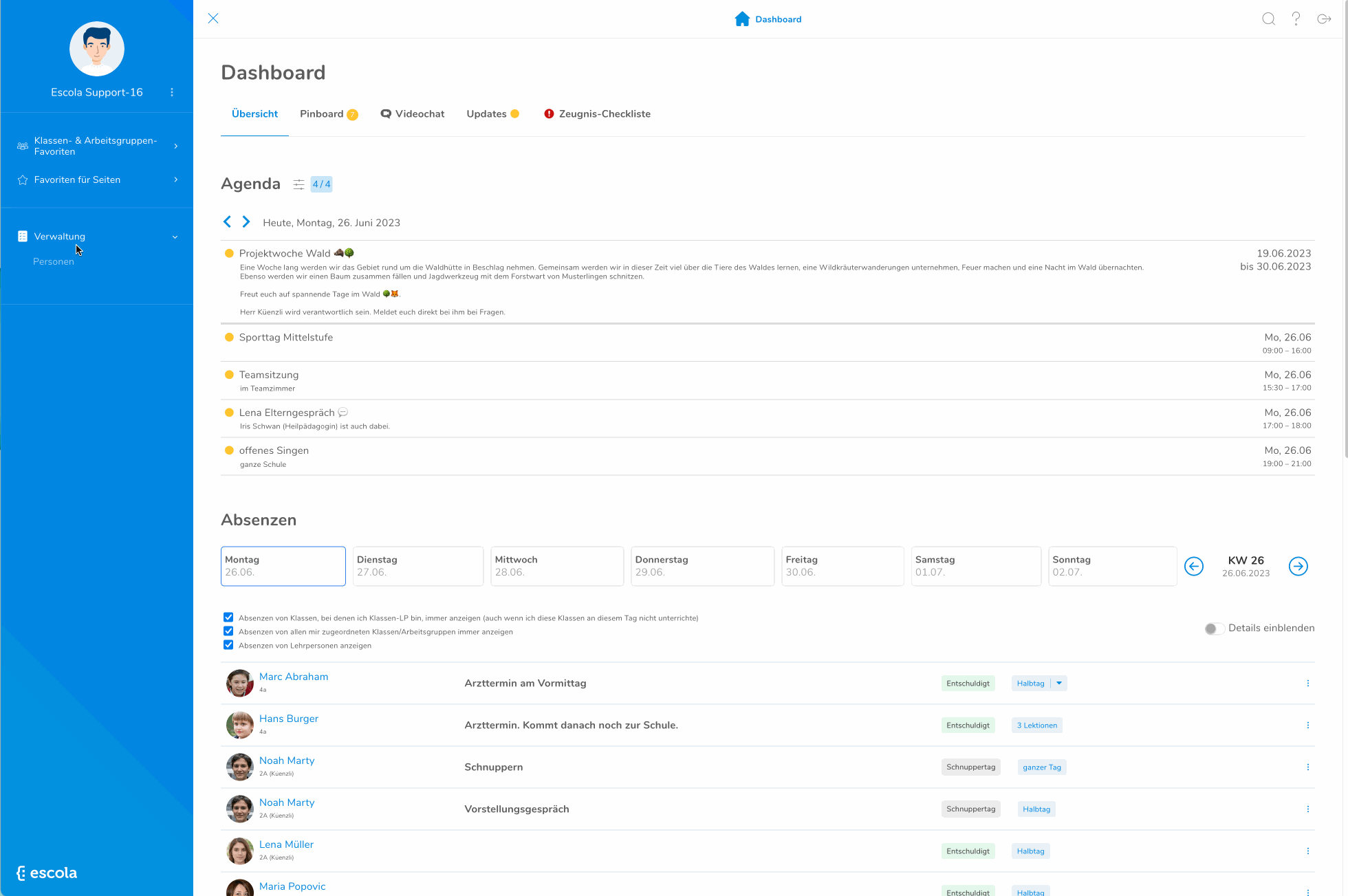- Austretende Personen
- Neue Gruppen und Klassen verknüpfen
- Aufräumarbeiten nach dem Schuljahreswechsel
- Weiteres Vorgehen mit Escola
- 1. Klassen und Gruppen:
- Gruppensynchronisation
- 2. zu bewirtschaftende Personen
- 3. neue Personen im Export einschliessen
Austretende Personen
Bei vielen Schulen ist die anySpider so konfiguriert, dass austretende Personen in Microsoft 365 bei der Anmeldung blockiert werden. Aus Sicherheitsgründen werden diese zunächst während 90 Tagen blockiert und mit der Office 365 A1 Lizenz ausgestattet. Das heisst, während dieser Zeit könnten noch E-Mails an diese Personen gesendet werden, welche nie gelesen werden.
Wir empfehlen daher, bei den betroffenen Accounts vor dem Austritt eine entsprechende Abwesenheitsmeldung in Outlook online zu erstellen.

Nach Ablauf der 90 Tage werden die betreffenden Accounts gelöscht.
Neue Gruppen und Klassen verknüpfen
Solltest du im SIS (Escola) neue Gruppen erstellt haben, und diese mit der anySpider verknüpfen wollen, teile dem anySpider-Team mittels der Liste im Anhang mit, mit welche Klasse oder Gruppe aus dem SIS mit welcher Gruppe oder welchem Team in M365 verknüpft werden soll. Teile dem anySpider-Team ebenfalls mit, ob die Gruppe oder das Team in M365 bereits existiert oder ob wir es noch erstellen sollen.
Aufräumarbeiten nach dem Schuljahreswechsel
Nach dem Schuljahreswechsel solltest du folgende Arbeiten erledigen um deine Systeme aufgeräumt zu halten:
Apple School Manager
- nicht mehr benötigte manuelle Klassen und Personen löschen
Microsoft 365
- Nicht mehr benötigte Personen und Gäste, welche nicht mit der anySpider verknüpft sind löschen.
- Nicht mehr benötigte Teams und Gruppen löschen.
Weiteres Vorgehen mit Escola
1. Klassen und Gruppen:
Gruppen oder Klassen können entweder a.) archiviert und neu angelegt oder b.) weitergezogen werden.
Anleitungen von Escola zum Schuljahreswechsel findet ihr hier:
https://support.escola.ch/support/solutions/folders/3000018517
Gruppensynchronisation
Um allfällige Gruppen neu verknüpfen zu können bitten wir dich folgende Excelliste mit den entsprechenden Werten aus Escola und Microsoft 365 zu befüllen:
2. zu bewirtschaftende Personen
Von anySpider zu bewirtschaftende Personen müssen die korrekte Schulmailadresse in Escola eingetragen haben.
Empfehlungen Escola [anySpider]3. neue Personen im Export einschliessen
Alle neu zu exportierenden Personen müssen unter Verwaltung > Personen > Exporte & Synchronisation zum Export ausgewählt sein. Andernfalls werden diese in den Zielsystemen nicht erstellt. Siehe GIF im Anhang.